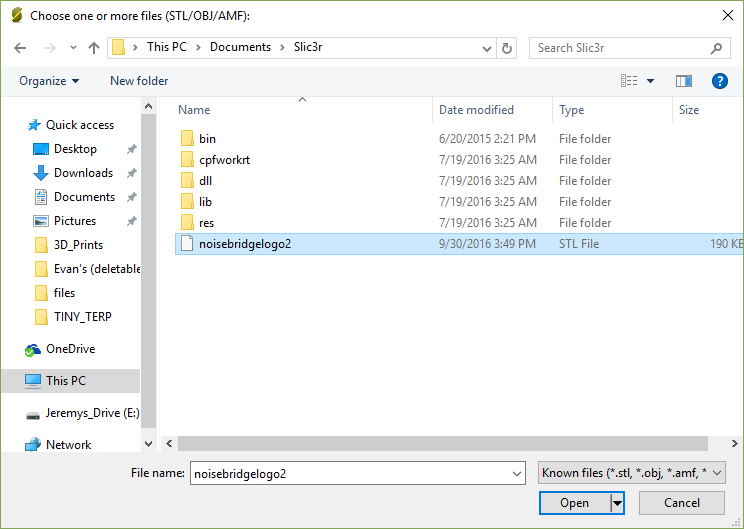3D Printing: Difference between revisions
Redfern314 (talk | contribs) No edit summary |
Mpmckenna8 (talk | contribs) |
||
| Line 233: | Line 233: | ||
* Design a 3D printing merit badge (3D printed in a merit badge shape with velcro attached to the back). | * Design a 3D printing merit badge (3D printed in a merit badge shape with velcro attached to the back). | ||
* Giant 3d-printer | |||
- canabalizing 2 makerbot replicators | |||
= Would you like to help organize a new weekly 3D printing workshop? = | = Would you like to help organize a new weekly 3D printing workshop? = | ||
If you are interested in organizing a new regular 3D printing meetup or reviving Replicator Wednesdays, do it! | If you are interested in organizing a new regular 3D printing meetup or reviving Replicator Wednesdays, do it! | ||
Revision as of 16:51, 28 June 2019
PRINTERS WE HAVE
Monoprice Ultimate
This is presently running a custom flash of Marlin 2.0 - so it's unlikely that UltiGcode will work.
There is not any part cooling fan installed. The wire loom drapes dangerously inside the gantry. Put your model towards the front until this is resolved.
The heating block was loose last I checked it.
Do not attempt to use the SD Card extension cable, it causes read errors.
Use start/end gcode such as: https://www.thingiverse.com/groups/wanhao-duplicator-6/forums/general/topic:17580
Configure your slicer for a 200x200x175 build area.
Blue tape is not needed in addition to the buildtak surface, but it doesn't hurt.
TODO:
- Install the part cooling shroud and 24v fan - done!
- Tighten heat block (mysteriously it's working fine as is)
- Install a Bowden cable and attach the wire to it to prevent it from interfering/getting crushed by the gantry.
- Install cotton insulator for heat block (upgraded cooler sometimes cools this area too much. Until then, do not run the fan at 100% out it will give you a heater error.
Monoprice Miniprinters
We have a number of Monoprice Select Mini 3D Printers (Mono-4,Mono-3, Ripley). Information on their specifications is found here: https://www.monoprice.com/product?p_id=15365. They key thing to note is they have a 12cm cube of buildable area. [1](MPSelectMini.com) has a wealth of information about them. If you have any problems or successes with the printers please try to log them on their pages if you can.
To print your file on the Monoprice Miniprinters, you can do it one of two ways. Full instruction manual is available.
- Use the THREED 3D Printer Terminal.
- Install the Slic3r software on your own computer.
If you are new to 3D printing, you can start by printing our Noisebridge symbol fridge magnet which you can download from Thingiverse.
Printing on your own computer
- Install Slicer.
- Download the Monoprice printer configuration file.
- Open Slic3r and click File Menu --> Load Config Bundle..
- Select the previously downloaded config file.
- Verify important settings like (see [2] of manual for more recommendation):
* Printer Settings tab > bed size: 120mm x 120mm * Printer Settings tab > print size: 60mm x 60mm
- Turn your STL file into a GCODE file with the MONOPRICE settings before putting the GCODE onto an SD card and putting it into the monoprice printer.
Printing on the Threed
1. Open the Slic3r app
2. In the Slic3r window, click Add...
3. Choose the file you want to print (there is a test file in /Documents/Slic3r/noisebridgelogo2.stl which you can download from Thingiverse)
4. Select the Noisebridge logo file or your own.
5. The file shows up in the preview window. Most of the correct settings are pre-loaded with the configuration file, but if you are using a filament other than PLA, you must change the temperature settings under the "Filament Settings" tab. Check the side of the filament spool for the recommended temperature settings and stick to the low end of the range.
6. Click "Export G-code" to export the g-code file to the SD card (inserted in the computer).
Note: Don't use the path as shown on screen, pick the "F:" drive. Sometimes, the SD-card isn't recognized unless you take out the adapter, insert the SD-card into that and put the whole module in!
7. Remove the SD card from the micro SD card adapter in the Threed computer.
8. Insert SD card gently into a slot on the right side of the 3D printer. You may have to turn the machine off and on again if the SD card is not recognized.
9. Move the knob till it points at "Print" and push it like a button.
9. Turn the knob to choose the file you want to print and push it like a button.
10. If the temperature screen does not say "Preheating" under the extruder side, manually set the preheat temperature by selecting the extruder temp and twisting the knob until the correct temperature is displayed, then push the knob like a button.
11. Watch the progress screen till the temperatures heat up the extruder and platform to the target temperatures (this will take a while so be patient).
12. The printer will start printing.
13. Wait for it to finish and enjoy your finished item by scraping it off the build platform with a thin piece of metal.
14. If the blue masking tape is damaged in the process, remove it and apply some fresh masking tape to the printer surface. Please remember to turn off the printer when you are done printing.
Troubleshooting Monoprice Mini Prints
- My print isn't sticking to the bed
- Start by replacing the blue painters tape on the print bed. Please don't use Kapton tape for the Monoprice Minis. Kapton tape is expensive and best suited for ABS filaments, which don't print well on the minis.
- Next level the bed. If the extruder nozzle is not extruding or tearing up the tape, it is probably too close. If the filament isn't sticking to the bed, it is probably too far. You can use the four screws on the surface of the bed to raise or lower each corner. The bed is level when a sheet of paper can pass between the nozzle and bed at each corner with only slight resistance. You can find the hex keys for leveling the bed in the 3D printing supplies box (a black plastic bin in the fabrication area).
- Check your temperatures against the manufacturer's recommendations or the 3D printing lab notebook(a composition notebook with helpful printing hints).
- Apply a thin (very light) layer of hairspray to an unheated print bed with a fresh layer of blue painters tape
- Plastic isn't coming out of the extruder
- If the extruder is blocked you can use the "atomic method" to unblock it, detailed here: [3]
- If that doesn't work, please tell other people in the space so they can get someone to work on it.
FLASHFORGE CREATOR DUAL EXTRUDER PRINTER
bool currentlyOperational = true;
string cloneOf = "a MakerBot Replicator Dual Extruder";
Flashforge Docs
- this is the wood frame product, similar to the Creator Pro model made of plastic.
- Flashforge Creator Pro manual
- Getting the Flashforge Creator printing
Printing from your own laptop
- Software Installation
- Download and install FTDI Drivers.
- Download and install ReplicatorG.
- Software Configuration
- Open ReplicatorG.
- Choose the menu File > Open... and select the STL file you want to print (It will probably be in your downloads folder if you got it from a web site like Thingiverse.).
- Choose the menu Machine > Machine Type > The Replicator Dual.
- Choose the menu Machine > Connection (Serial port) > /dev/tty.usbmodem1411.
- Generate GCode from your STL file.
- Click Connect to device. (If you have trouble, see Connection Troubleshooting below.)
- Connection Troubleshooting
- Connection error: The serial port named '/dev/tty.usbmodem1411' could not be found.
- It may not be turned on and plugged in.
- Connection error: The serial port named '/dev/tty.usbmodem1411' could not be found.
- Printing Troubleshooting
- It stops printing midway through.
- Are you browsing the Internet memes with Replicator in the background? It can't print very far in the background. Alt-tab/command-tab to bring ReplicatorG to foreground every time it stops and it will resume. This is one of the main reasons to start using the SD card to print: You can use your computer for other things without slowing down or stopping prints.
- It stops printing midway through.
Printing from an SD card
- Put files ending in .gcode on an SD card
- Insert SD card into the side-facing slot on the front right side of the case.
- Press DOWN ARROW till you reach Print from SD card
- Press CENTER SELECT
Printing from the Threed printstation PC
A Threed printer computer station is connected to the printer.
PRUSA i3 MK2s PRINTER
 See: http://manual.prusa3d.com/c/English_manuals
See: http://manual.prusa3d.com/c/English_manuals
Status: 5/22/19 (Colin Roberson)
- Uploaded firmware for "titan aero" extruder
- Bed leveling sucks at the moment
5/27/19 (Derek Redfern)
- Shifted PINDA sensor slightly downwards and ran full XYZ calibration. Got most of the way through but it didn't seem to detect cal point #4 on the second round (smooshed the tip and PINDA sensor into the bed). Working from sections 6.3.5 and 6.3.10.2 in the manual.
M3D Micro
Very slow printer, though also low-fuss. Appears to be working but I haven't yet taken the time to wait for a print to get all the way through. Not good for very large or very fine prints.
Filaments
There are many colors of filament spools to use for printing projects. Take note of which plastic type your filament is and choose settings appropriately. The wrong plastic can damage the printer and make your prints look look like drek.
- Note: Replicator defaults are feedrate 40 and 220 degrees C. Setting them to feedrate 80 brings up an accelerated settings warning. The printer is ready to handle 80.
ABS Plastic
- Feedrate: 80
- Travel feedrate: 80
- Temperature: 230 degrees C
- Buildplate 110 degrees C
- Print on yellow kapton tape
- Smells like cancer
PLA Plastic
- Feedrate: 80
- Travel feedrate: 100
- Temperature: 180-230 degrees C (depends on brand, check spool, cross fingers)
- Print on blue painter's tape
- Smells like Canadian maple syrup
PRINTING GUIDELINES
- Do not leave 3D printer jobs unattended. Leaving print job will result in project being tossed.
3D PRINTING HACKSTATION DESIGN
The 3D printing printing hackstation is a kiosk with the following items necessary for 3D printing:
- 3D printer
- Pegboard
- Blue masking tape to coat the build platform.
- Wedge to scrape builds off of the tape.
- Autobody chisel works best.
- Ruler
- Duster spray can to clean out parts
- Files to file down parts
- Scraps box for recycling of wasted parts.
- Showcase box for showing cool things to inspire people with.
- Cleaning Reminder Sign: (Please help keep NOISEBRIDGE tidy by keeping this area clean.)
- Overhead Shelf
- Filament spools rack
- 3D Printer tools box
- elmers glue
- Kapton tape
- box cutter
- usb cables of various ends (micro, b)
- screw driver
- plastic scraper
- allen keys
Wish list:
- sandpaper
- working 3d printers
PROJECT IDEAS
- Design a 3D printing merit badge (3D printed in a merit badge shape with velcro attached to the back).
- Giant 3d-printer
- canabalizing 2 makerbot replicators
Would you like to help organize a new weekly 3D printing workshop?
If you are interested in organizing a new regular 3D printing meetup or reviving Replicator Wednesdays, do it!
- Let User:Lxpk know and he will assist with updating the wiki and organizing your event or project.
Past 3D Printing Things
- We used to have Makerbot printers.
- We used to have Replicator Wednesdays. Want to restart it?
- There is an outdated 3DPrintBeginners guide page that could be a source of good material for this updated new page.